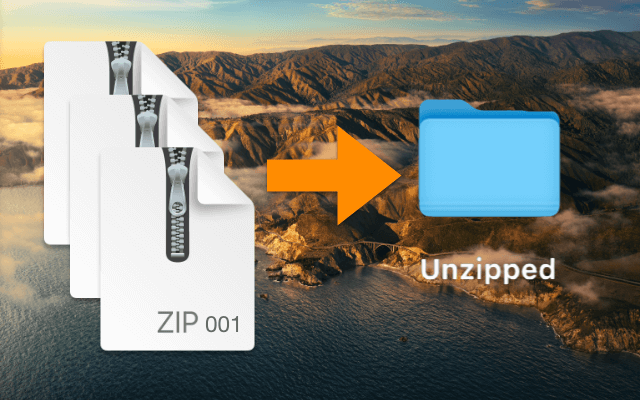
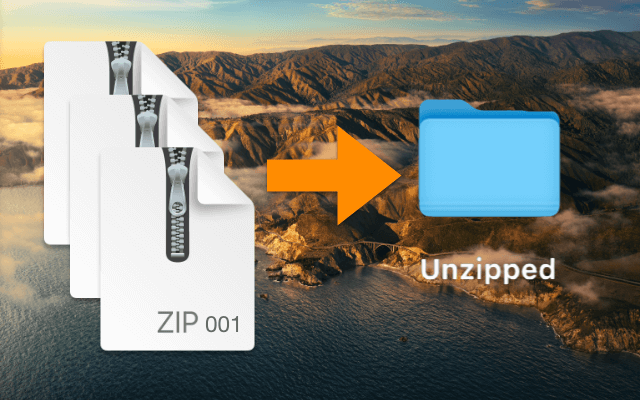
Look no further if you’re wondering how to open ZIP files on Mac OS. Here, we’ve compiled three easy ways you can give them a try.
You probably have questioned how to open ZIP files on Mac OS if you happen to be a new user of this system. In light of this, we have compiled a list of the most widely-used methods. These include utilizing the Finder, a built-in file extractor, and third-party apps. Let’s jump right in!
The simplest way to unzip an archive in Mac is by using its built-in extractor, Archive Utility. All you need to do first is just locate the ZIP file and double-click on it. In addition to this, you can launch the extractor separately to get more preferences.
Follow the following steps to open the Archive Utility options:
Opening ZIP files on Mac devices is not an arduous task. You need to simply double-click a file on Finder to get its content extracted to the main folder. Here is the step-by-step on how to open ZIP files on Mac OS with Finder:
Aside from using the tutorial above, you can simply right-click on the ZIP file you want to decompress and click on “Open.”
While Mac’s built-in extractor is more convenient, it has minimal capabilities. It is also not compatible with other popular file formats aside from ZIP. The good news is that several third-party apps for Mac provide excellent capabilities for decompressing and compressing zipped archives.
Commander One is the most widely used of all the available options for its reliability. The app allows you to move and copy files across zipped archives without extracting them first. You can also see a zipped file’s contents by simply double-clicking it.
Here’s how to open ZIP files on Mac OS with Commander One:
Opening ZIP files on Mac devices is an easy-peasy task. All you need to perform is double-click the zipped archive you want to open. Also, if you happen to be a new Mac user, you can always refer to tutorials on how to open ZIP files on Mac OS above. Choose whichever method suits your requirement.